|
|
|
|
 알집으로 바로 연결하여 작업할 압축파일 형식을 설정합니다. ‘모두 알집 기본설정으로' 버튼을 누르면 모든 압축 형식이 알집으로 연결되고 윈도우 탐색기에서 알 아이콘으로 보입니다. 아이콘 파일을 별도로 설정하려면 ‘아이콘 변경' 메뉴로 설정하면 됩니다. 알집으로 CD Image 연결하기 (iso,bin,lcd) 에 체크하면 가상 CD 이미지 파일인 iso, bin, lcd 파일을 더블클릭하면 알집으로 열 수 있어 파일 내용을 확인하거나 압축을 풀 수 있습니다. |
|
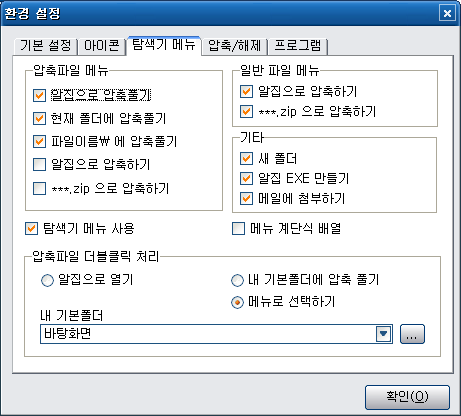
|
|
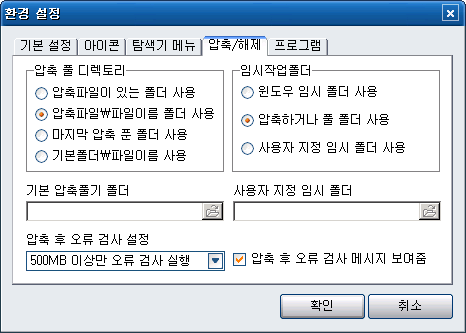
'임시작업 폴더'에서 '사용자 지정 임시 폴더 사용'을 선택했을 때 사용 할 임시 작업 폴더를 설정합니다.
|
|
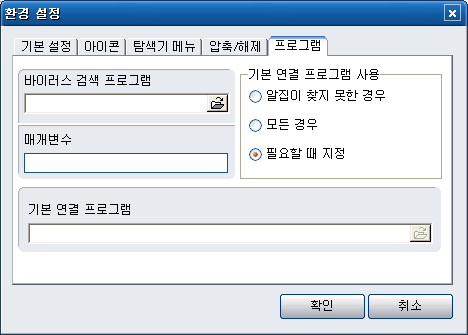
|
|
|
|